윈도우 암호를 잊었을 때, 설치 USB로 관리자 계정 만들기
이 글을 올리게 된 이유는 개인용으로 사용하던 업무용 PC를 복구하기 위한 시도로부터 시작된다.
윈도우 로그인 암호를 잊어버려 접근이 불가능한 상태였다.
하지만 방법은 있다 그중 나름 간단하면서 확실한 방법이 있어 공유하려 한다.
설치 USB를 사용하면 로그인 화면에서 여전히 가능한 '우회 수단'이 존재한다.
실제로 시스템에 다시 접속할 수 있었으며, 동일한 문제를 겪는 사용자들에게도 유용한 방법이 될 수 있다.
▶️ 준비물:
- 설치 USB (8GB 이상 권장)
- Windows 10 또는 11 설치 파일 (마이크로소프트 공식 다운로드 도구 이용)
- 다른 PC에서 설치 도구 다운로드
▶️ 설치 USB로 부팅 후 CMD 실행하기:
- 설치 USB로 부팅하면 Windows 설치 화면이 나타남
- 이 화면에서 Shift + F10 키를 누르면 명령 프롬프트(CMD) 창이 실행됨
▶️ 로그인 화면에서 CMD 창 실행을 위한 설정 변경:
가장 흔히 사용되는 방법은 utilman.exe(접근성 도구 실행 파일)를 cmd.exe로 교체하는 것이다.
* 여기서 접근성도구 아이콘이 생소한 사람도 있을거다.
처음 PC를 켜면 나타나는 창에 암호입력 화면이 뜰 때 우측 하단에 보면 "전원, 인터넷 등" 3개에서 4개 정도의 아이콘이 보인다.
그 중 나의 경우엔 시계모양의 아이콘이 접근성 도구 였다.
결국 이 과정은 아래 명령을 입력하게 위해 도스창을 열기 위한 스위치용 아이콘을 만드는 과정이다.
아뭏튼 이 아이콘을 잘 기억하자.
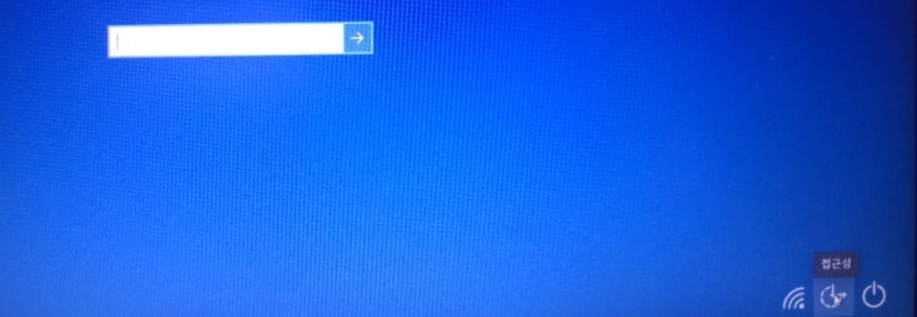
명령어:
move D:\Windows\System32\utilman.exe D:\Windows\System32\utilman.bak
copy D:\Windows\System32\cmd.exe D:\Windows\System32\utilman.exe
참고: Windows가 설치된 드라이브 문자는 부팅 환경에 따라 C:, D:, E: 등으로 달라질 수 있다.
예를 들어 dir D:\Windows 명령을 통해 Windows 폴더가 존재하는 드라이브를 먼저 확인해야 한다.
(드라이브를 C,D,E 등 드라이브명을 바꿔가면 확인)
▶️ 재부팅 후 관리자 계정 생성:
- 설치 USB 제거 후 시스템을 재부팅
- 로그인 화면 오른쪽 하단의 "접근성" 아이콘을 클릭
- 실행되는 CMD 창에서 다음 명령을 입력:
net user hacker /add
net localgroup administrators hacker /add
→ 새로운 계정 hacker가 생성되며, 암호 없이 로그인 가능
▶️ 기존 사용자 계정의 암호 초기화:
net user [기존사용자이름] [새암호]
예시: net user 사용자이름 1234
▶️ 접근성 기능 원상복구 (선택 사항):
copy D:\Windows\System32\utilman.bak D:\Windows\System32\utilman.exe
▶️ 결론:
시스템 환경에 따라 CMD 창이 뜨지 않을 수 있다.
하지만 이 방법은 많은 윈도우 시스템에 적용 가능한 매우 실용적인 복구 방법이다.
이 과정을 통해 필자는 암호가 잠겨 있던 PC에 다시 접근할 수 있었다.
이 기록이 같은 상황에 처한 분들에게 도움이 되기를 바랍니다!
'생활정보' 카테고리의 다른 글
| SK 번호이동 안됨? 됨. (0) | 2025.05.06 |
|---|---|
| 연말정산 무조건 돌려받기 (0) | 2025.02.23 |
| 아이와 함께 즐길 수 있는 애니메이션 10편 (1) | 2025.02.07 |
| 겨울철 출근길 시동 안 걸림 원인, 증상은? 2탄(해결 편) (0) | 2025.02.06 |
| 근로 장려금 신청 방법과 기준 (1) | 2025.02.02 |



